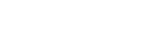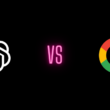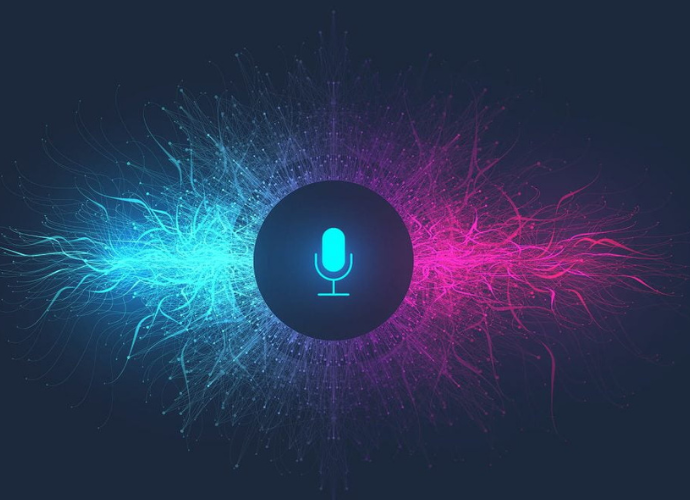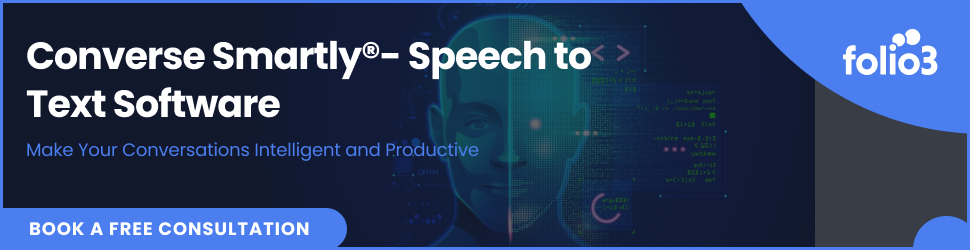Introduction
The general utility of speech recognition capabilities and applications in modern computer devices has increased along with the efficiency of speech-to-text software. It has become usual and efficient to “speak” to your digital assistant, like google speech to text, to interact with your connected world, whether that means using your favorite windows or your smartphone.
One of Windows 10’s less well-known key features is the option to dictate text instead of typing it using speech-to-text software. If your computer has a microphone attached, you can instantly translate your speech to text, which is useful if you have injuries from repetitive strain or are just a slow typist.
Executive Summary
This how-to-article explains how to activate speech recognition and use speech-to-text software on a Windows computer so that you may easily dictate text without having to type it in. The procedures described assume that your computer is already linked to a functional microphone.
How To Activate Windows’ Speech-To-Text Feature?
Speech-to-text may not be enabled by default; therefore, you must do so before you can begin speaking commands to Windows.
- Select “Start” from the menu, then “Settings,” which is represented by a gear icon.
- Toggle “Time & Language” on.
- Select “Speech” from the navigation menu on the left.
- Click “Get started” in the Microphone area to configure your microphone if you haven’t already. The microphone will be calibrated for dictation if you talk into it as directed.
- In the “Related settings” section, scroll down and select “Speech, inking, & typing privacy settings.”
- Now, in “Online Speech Recognition”, slide the switch to “On.” This could show up as a button labeled “Turn on speech services and typing recommendations” if you don’t have the sliding switch.
-
New Line
It works the same way to say “new line” as it does to hit the Enter key on the keyboard.
-
Quit Dictating
Saying “stop dictation” will have the same result as pausing or choosing a different window at any moment.
-
Punctuation
During dictation, you can pronounce punctuation aloud. Say “Dear Steve comma how are you question mark,” for instance.
-
Go to the [start/end] of [document/paragraph]
Based on a voice command, Windows may move the pointer to various locations in your document. You can start dictating text right away by saying things like “go to the beginning of the paper” or “go to the end of the paragraph.”
-
Remove/Undo Something that
This undoes the most recent thing you dictated and is equivalent to clicking “Undo.”
-
Choose [word/phrase]
You can use commands to pick a word or section of text. Actually, it’s a lot more potent than that; for example, you could say, “Select the preceding three paragraphs.”
Conclusion
The quality of speech-to-text software has significantly increased over time, and most of the time, what you say will be translated as you intended on your screen. The capability is not flawless, so you must hone your skills and learn a few instructions for dictation on a daily basis. Once learned, dictation can be just as productive as typing on a keyboard. We really hope that our explanation from the experts was beneficial to you.