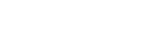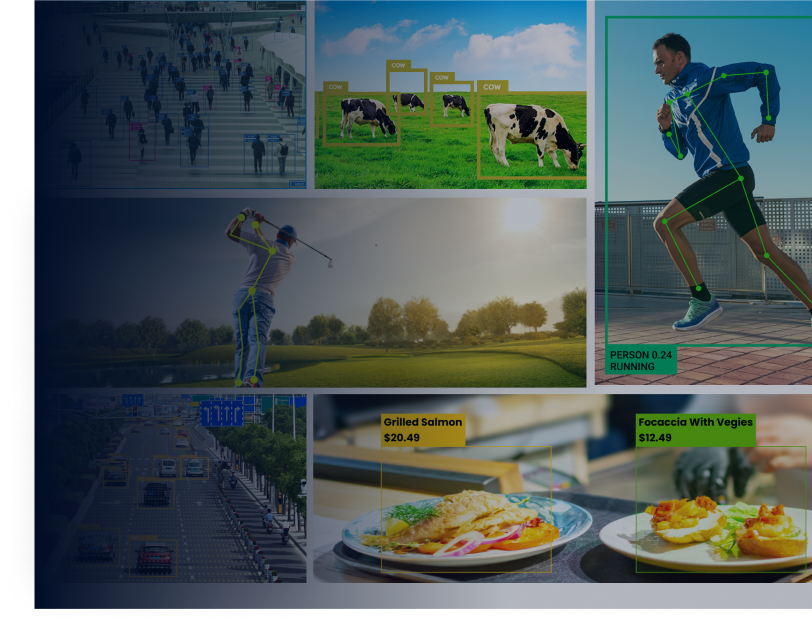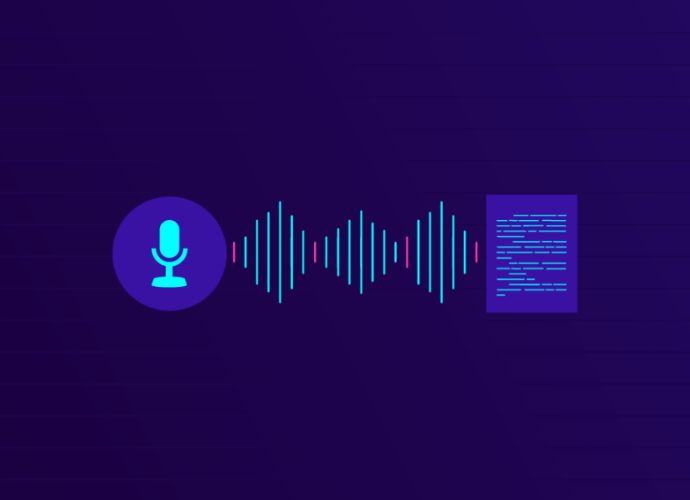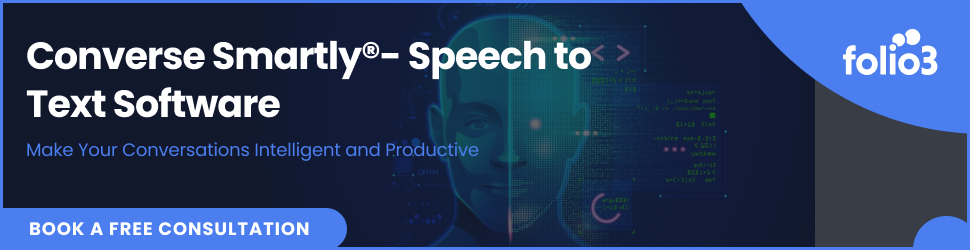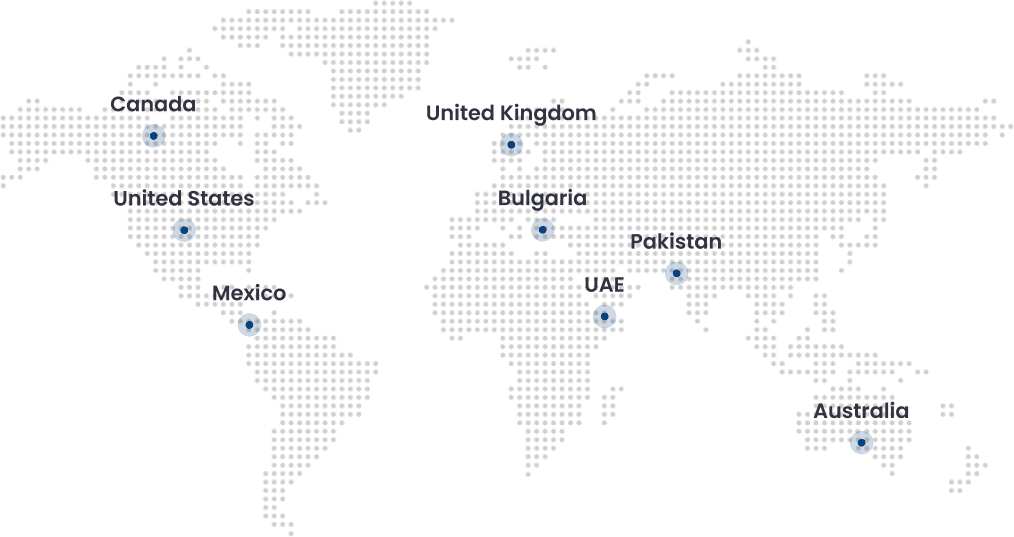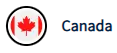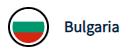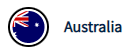Introduction
The key to success in every workplace today is efficiency. You may concentrate more on enhancing the more strategic areas of your work if you can create outcomes more quickly. The amount of mental energy you can devote to other tasks is significantly reduced by the tiresome and time-consuming effort of manually transcribing audio recordings, private notes, verbal brainstorming concepts, and other documents.
Speech-to-Text software is the new frontier for organizations searching for innovative ways to boost their efficiency and provide enjoyable experiences to their employees and partners, with accuracy rates now nearing 99%. with a careful and essential focus on accessibility.
When we refer to Speech-to-Text software (STT), we are referring to a form of assistive technology that can “translate” audio content into written words, turning it into a text document or another type of display.
Executive Summary
Speech-to-text software was initially only intended for use on desktops. Still, the rise of mobile and the proliferation of apps has persuaded independent software developers to make these kinds of applications available on other touchpoints as well. Hence, the fundamentals of speech-to-text and how to use speech-to-text to dictate notes on Mac, other apple devices, and android are covered in this article.
What Is Speech-To-Text?
Through the use of computational linguistics, speech-to-text software can recognize spoken language and convert it into text. It is also referred to as computer speech recognition or speech recognition. Real-time transcription of audio streams into text that may be displayed and interacted with by specific software, equipment, and devices.
-
How Is Speech To Text Implemented?
A multi-step, intricate machine learning model converts speech to text. Let’s examine this process in more detail:
- A number of vibrations are produced when noises are made by someone speaking.
- These vibrations are picked up by speech-to-text technology, which then converts them via an analog-to-digital converter into a digital language.
- The analog-to-digital analog-to-digital converter extract sounds from an audio file meticulously analyze the waves and filters the results to isolate the desired sounds.
- Following this, the sounds are divided into hundredths or thousandths of seconds and matched to phonemes.
- A mathematical model that matches the phonemes to well-known phrases, words, and phrases then runs them through a network.
- Then, based on the most likely rendition of the audio, the text is displayed as text or as a computer-based demand.
Using Speech-To-Text Software For Dictation
1) Mac
-
Activating The Voice Control
With Voice Control, you can use your voice alone as the only input method for navigating and interacting with your Mac.
For dictation activation, macOS Catalina 10.15 or later is required.
- Select System Settings (*System Preferences) from the Apple menu > Toggle to Accessibility > Tap Voice Control under Accessibility Preferences > Activate the voice control.
- When Voice Control is turned on, an onscreen microphone that corresponds to the microphone you chose in Voice Control settings will be shown.
*Your Mac might finish a one-time download from Apple if you’re turning on Voice Control for the first time.
-
Setting Dictation
To use voice dictation;
- Tap on the text field
- Press the “fn” key or tap Edit > Start Dictation
- Speak the text to transcribe clearly into the device’s microphone.
- The words will start appearing in the text box.
- Tap Done or press the “fn” key.
- For a maximum of 30 seconds at once, your Mac computer will listen.
2) iPod touch, iPad, and iPhone
If you talk into the microphone after tapping the microphone on the keyboard (near the space bar), your iOS device will translate your speech into text and allow you to use voice dictation. When you’re done with your dictation, tap the Done button that appears on the screen.
3) Windows
-
Activating Voice Recognition
- Select Windows Start from the menu.
- Click on All Programs > Accessories > Ease of Access > Windows Speech Recognition.
- To activate the listening mode, either say “Start Listening” or press the microphone button.
- Launching Evernote on your Windows desktop Choose an existing note or start a new one, then choose the section of the note where you want your words to appear.
- Speak the text you want to be translated into the text field’s microphone loudly and clearly on your computer or another electronic device.
-
Setting Dictation
- Select Windows Start from the menu.
- Click on All Programs > Accessories > Ease of Access > Windows Speech Recognition
- Speak “Show Speech Options,” followed by “Enable dictation everywhere.”
4) Android
On Android devices, open any app to bring up a keyboard and use voice dictation. At the bottom of your keyboard, there is a microphone that you can tap. When you’re ready, start speaking into the microphone to google speech-to-text and you are done.
Conclusion
The speech-to-text software is still residing in its developing phase. It is one of several ways that users can interact with computers without typing much at all. The ease and efficiency of verbal communication that somehow this technology provides are embraced by a range of communications-based commercial applications like google speech to text.
And we sincerely hope that the information we provided on the subject has greatly aided your understanding of speech-to-text technology and how you can use it to record a voice note for your convenience.

Dawood is a digital marketing pro and AI/ML enthusiast. His blogs on Folio3 AI are a blend of marketing and tech brilliance. Dawood’s knack for making AI engaging for users sets his content apart, offering a unique and insightful take on the dynamic intersection of marketing and cutting-edge technology.