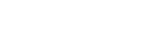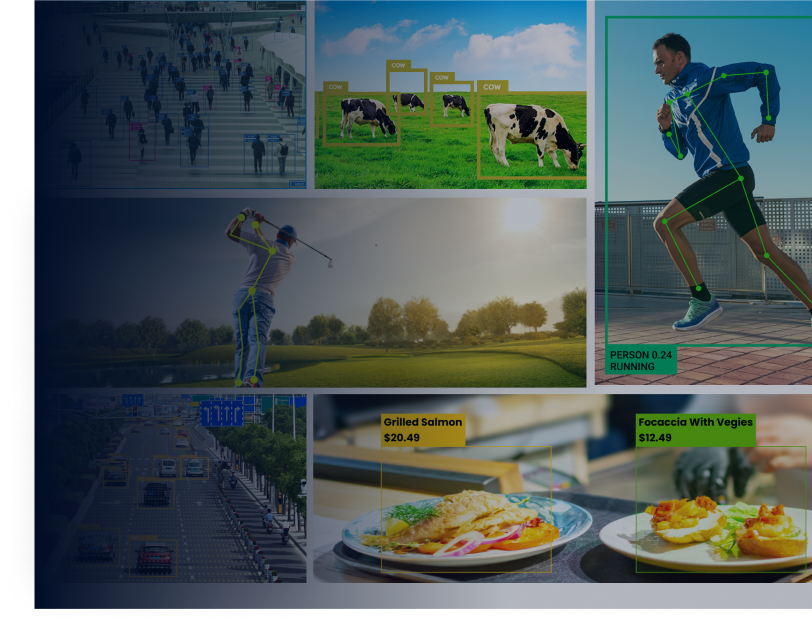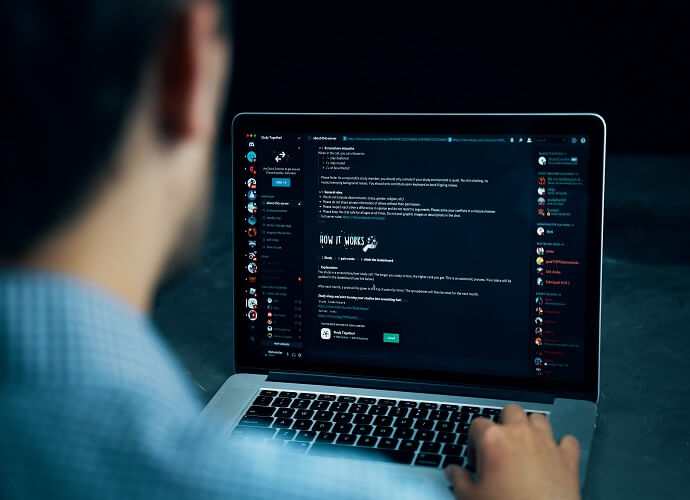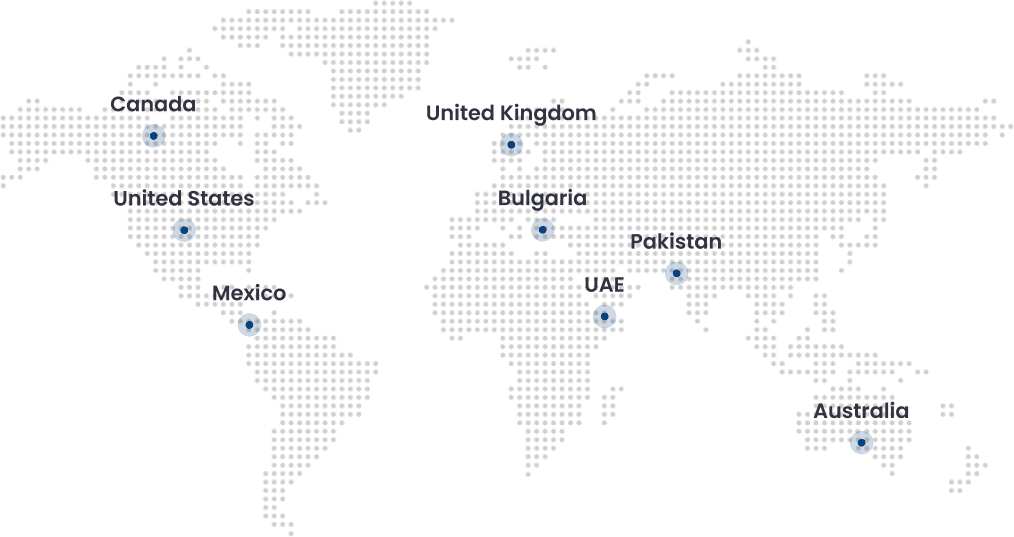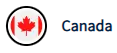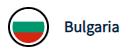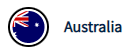A popular chat application, Discord, is mainly used by gamers and communities to interact with each other. One of the many features that make it stand out is its text-to-speech (TTS) functionality. It uses TTS to read important announcements to everyone in a voice channel.
Most interestingly, text-to-speech Discord works with almost every digital device; it is easily available for Mac OS, Android, and Windows. Almost all document types, including TXT, PDF, and Word, can be read aloud.
Explaining: Discord Text-to-Speech
Text-to-speech Discord is a feature that allows text to be read out loud in a voice channel. A person can type their message in the chat and add TTS before that message to use this feature. It activates the TTS function in Discord text-to-speech, and the message will be read out loud by a computer-generated voice.
Discord text-to-speech bot makes it easier for people to give voice commands. They can use it for fun conversations with their gaming partners. It is also helpful in daily life, especially for children who struggle with reading or decoding. Moreover, it provides features like adding funny voices or accents to liven up conversations.
How to Enable Text-to-Speech on Discord
It is a default feature, and it is always enabled to make it easy for users to begin with. But if you don’t see it working on your account or need to verify, follow these steps. They will describe how to use text-to-speech on Discord.
There are three ways to enable text-to-speech Discord on Windows and Mac features:
User Settings on Discord
- Open User Settings > App Settings > Accessibility.
- Toggle Allow Playback and Usage of /tts Command to On.
Server Settings (Admins Only)
- Go to Server Settings > Text & Images > Text-to-Speech.
- Set the default language and voice for TTS.
Using TTS
Type /tts followed by your message. (e.g., **/tts Hello!**)
How to Use Text-to-Speech on Discord
This Discord feature has changed the way gamer community networks. The text-to-speech Discord bot breathes life into chatrooms, making text messages audible in a voice channel.
Whether you want to understand a Discord text-to-speech command or become acquainted with the feature, you’re in luck. This section will explain how to activate and use TTS on Discord.
- You can also use the prefix /tts to specify which messages you want to be spoken aloud.
- Open Discord, navigate to User Settings > App Settings > Accessibility, and enable the option for Allow Playback and Usage of /tts Command.
- Join a voice channel where you want to use TTS.
- Type /tts before your message, and it will be read out loud by the TTS function.
How to Set Up Text-to-Speech Notifications on Discord
Apart from using TTS in voice channels, you can also enable it for notifications. It will announce when someone joins or leaves a voice channel and read their usernames out loud.
Additionally, you can enable text-to-speech for notifications, eliminating the need for the /tts command or any extra steps to listen to messages. When someone posts a message on a channel, it will be read aloud to you automatically.
Using the “/tts” Command
- Type “/tts “ followed by your message in any chat window on Discord.
Note that this feature only affects users actively joined in the same voice channel as you.
Server-wide Text-to-Speech Settings (Admins Only)
- Server admins can set the default language and voice for TTS in Server Settings.
- Navigate to Server Settings > Text & Images > Text-to-Speech.
How to Mute Text-to-Speech on Discord
If you want to temporarily mute text-to-speech for a specific user or channel, you can do so for Discord text-to-speech.
This will prevent any text-to-speech messages from that user or in that channel from being read out loud. You can also unmute them at any time. Let’s see the steps of how to mute text-to-speech on Discord.
Mute Individual Users
- Right-click on the username of the person using TTS excessively.
- Select Mute [Username] from the menu.
- This action will mute the voice and text messages, including those read aloud via TTS.
Server Mute (Server Members Only)
- If you’re on a server, right-click on the server name in the left sidebar.
- Select Server Settings.
- Navigate to Roles and choose the role you want to mute.
- Under Voice Permissions, ensure the Speak permission is disabled.
- This will prevent everyone with that role from speaking in voice channels, including using TTS.
Server-wide TTS Settings (Admins Only)
- If you’re a server admin, you can control server-wide TTS settings.
- Go to Server Settings.
- Navigate to Text & Images.
- Under Text-to-Speech, you can disable the feature entirely.
- Change the default language and voice for TTS.
How to Turn Off Text-to-Speech on Discord
Sometimes, it gets frustrating to hear the messages aloud when you are not interested in the conversation or may have other tasks on which you have to concentrate.
So, at some point, if you just want to turn off all text-to-speech messages, this option will tell you how to turn off text-to-speech Discord, whether from a user or for notifications.
- Open the Discord app on your device.
- Click on the gear icon located at the bottom-left corner of the screen to access User Settings.
- In the User Settings menu, select Notifications from the options on the left.
- Scroll down to find Text-to-Speech Notifications.
- Select the Never option to turn off text-to-speech notifications.
- Close the User Settings menu.
Once these steps are completed, your Discord app will turn off text-to-speech notifications.
How to Disable Text-to-Speech on Discord
If you only want to mute the text-to-speech feature for a particular user in a specific channel, follow these steps. It will tell you how to disable text-to-speech Discord.
- Open Discord settings by clicking the gear icon next to your username in the bottom left corner.
- Navigate to App Settings from the left sidebar menu.
- Find Accessibility and click on it.
- Locate the toggle for Allow playback & usage of the /tts command and ensure it’s switched off.
After completing these steps, the text-to-speech functionality will be disabled in your Discord app.
How to Use Discord Text-to-Speech on Android
Unfortunately, Discord does not currently offer a built-in text-to-speech Discord mobile feature. It means you cannot directly use the “/tts” command or other functionalities available on the desktop and Mac apps. However, there are a few workarounds you can explore for text-to-speech Discord mobile:
Android Accessibility Features
- Go to your Android device Settings > Accessibility.
- Locate the Text-to-Speech options and enable them.
- Configure settings like language, speech rate, and pitch according to your preference.
- Activate the Select to Speak feature (usually a shortcut or accessibility gesture).
- Select the text you want to be read aloud in the Discord app.
Third-party Apps and Bots
Explore external apps or bots that offer text-to-speech functionality. These might require additional permissions or subscriptions.
Be cautious when installing third-party apps and ensure they come from reputable sources. Remember that using unauthorized bots or apps can violate Discord’s Terms of Service.
Discord Web App
You can access the Discord web app through your Android browser. The web app offers similar functionalities to the desktop app, including the “/tts” command for text-to-speech. While not ideal for mobile use, it provides an alternative if you need the TTS feature.
How to Add TTS Bot to Discord
Adding a Text-to-Speech (TTS) bot to your Discord server is a great way to refine communication and accessibility for all users. To get started, ensure you have the necessary permissions to manage bots on your server. Next, choose a TTS bot that suits your needs, such as MEE6 or TTS Bot. Invite it by following the bot’s invite link and selecting the server you want it to join. Once added, configure the bot’s settings by accessing its dashboard, assign it to specific channels, and start using basic TTS commands like! tts [message]. Customize the bot’s voice and language settings to personalize the experience, making your Discord server more engaging and interactive.
Here are the steps for adding a TTS bot to your Discord server for better understanding:
- Check Permissions: Make sure you can manage bots on your Discord server.
- Choose a TTS Bot: Choose a TTS bot like MEE6 or TTS Bot.
- Invite the Bot: Click the bot’s invite link, pick your server, and let the bot join.
- Configure Bot Settings: Go to the bot’s dashboard to set it up, like choosing specific channels for it.
- Use TTS Commands: Start using basic TTS commands like! tts [message] in your server.
- Customize Voice and Language: Customize the bot by changing its voice and language for a personalized experience.
These steps will help you successfully add and use a TTS bot in your Discord server.
Best Text-to-Speech Bots on Discord
Let’s look at some of the best text-to-speech bots available on Discord.
-
Orator
Orator excels as a top-rated text-to-speech bot, boasting nearly five stars. With support for 50+ languages, users can customize their experience by setting language preferences and channel restrictions. Prioritizing privacy, Orator only stores essential data like server IDs and restricted channel IDs.
-
ST Manager
ST Manager is lauded for its efficiency, which is particularly beneficial for users with disabilities. Offering 100+ languages and multiple voice options per language, it ensures a personalized experience resembling major tech companies’ offerings.
-
Hawking’s
Hawking’s is a comprehensive and humorous text-to-speech Discord bot. With customizable features and entertaining modules like Fakeyou and Uberduck.ai, it adds a touch of fun to Discord interactions. The amusing Moonbase alpha module further enhances its appeal, making it a popular choice among Discord users.
Conclusion
Engaging with Discord text-to-speech technology can significantly enhance users’ online communication experience. Whether leveraging built-in accessibility features, third-party applications, or innovative bots, these tools enable users to interact in ways that align with their individual needs and preferences.
With the wide range of TTS options available on Discord, you can choose the methods that best suit your needs. So, go ahead, explore these options, and elevate your Discord experience today!

Dawood is a digital marketing pro and AI/ML enthusiast. His blogs on Folio3 AI are a blend of marketing and tech brilliance. Dawood’s knack for making AI engaging for users sets his content apart, offering a unique and insightful take on the dynamic intersection of marketing and cutting-edge technology.