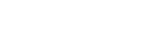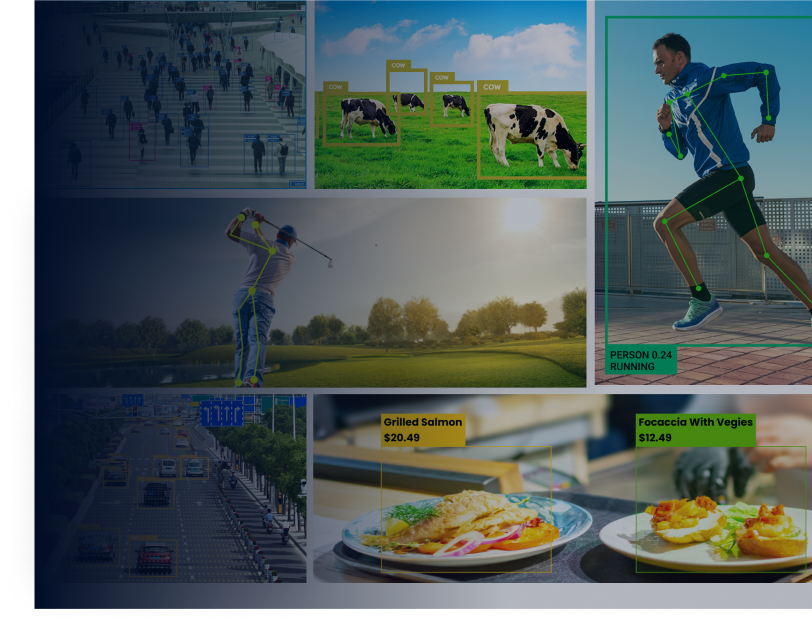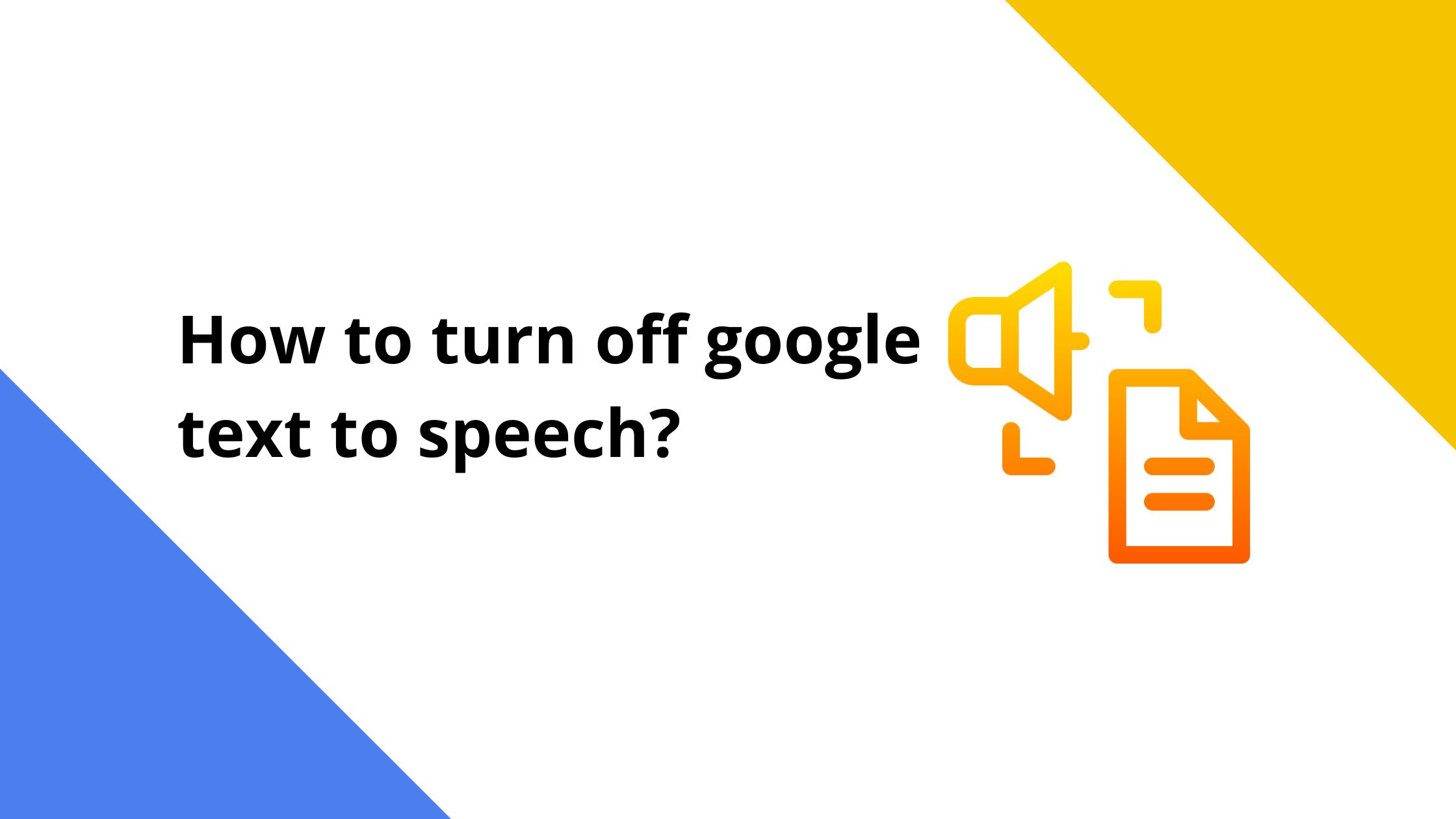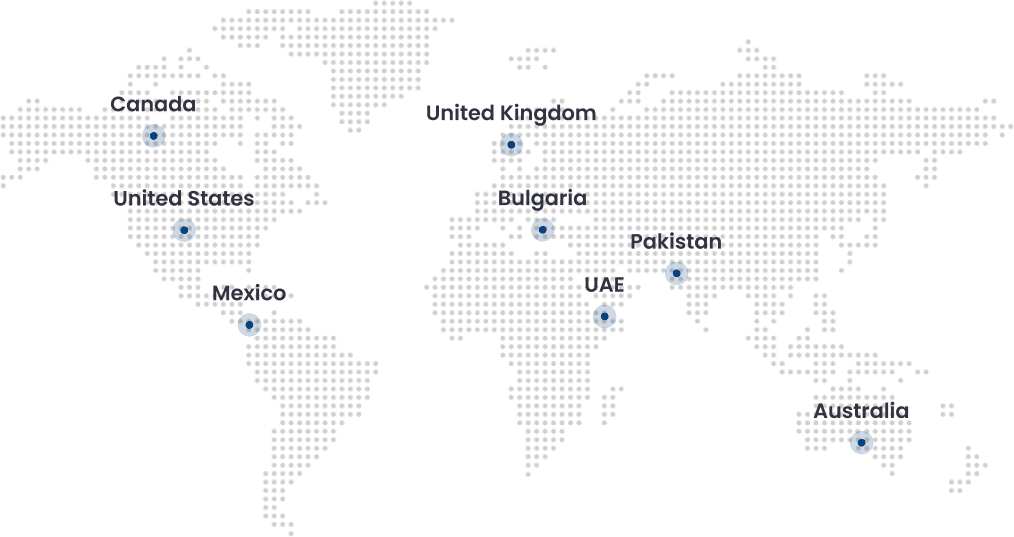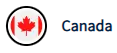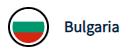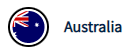Executive Summary:
Google Text-to-Speech (TTS) is a valuable feature that converts text into spoken words on various devices and platforms. While it can be beneficial for accessibility and convenience, some users may prefer to disable it for personal preferences or privacy reasons. In this guide, we’ll provide step-by-step instructions on how to turn off Google Text-to-Speech on different platforms, including Windows, Android, and Apple devices. Additionally, we’ll explore what Speech-to-Text is, how to disable Text-to-Speech mode, turn off Text-to-Speech on iPhone, and recommend the top 8 Text-to-Speech software and apps.
Introduction:
Google Text to Speech is an AI and Natural Language Processing (NLP) powered application developed by Google. The application enables users to convert text to human-like speech automatically using Google’s Artificial Intelligence (AI) powered API technologies.
What is Speech to Text?
Speech-to-Text (STT) is a technology that converts spoken language into written text. It allows users to dictate text instead of typing, making it a convenient tool for hands-free communication and accessibility purposes.
The text-to-speech application was initially launched by the tech giant back in 2013. Originally, the application was only available for Android devices and supported a few languages. Over the years, the functions and features of the application have greatly expanded to support all major operating systems (OS), including Android, iOS, and Windows. The application today supports 60+ languages and accents worldwide and can read-aloud text in these languages. The application is widely used for various purposes, including reading books, translating text, and other accessibility-based applications.
Some Of The Useful Applications Of Google Text-To-Speech Software Include;
- Enabling users to identify/hear grammatical errors in the text
- Hearing web content read aloud
- Assisting visually impaired people
- Identify awkward phrasing
- Helping people with learning difficulties
Since the application supports major operating systems and diverse languages, it is accessible to many global populations. Below are some of the languages supported by Google text-to-speech:
Languages supported by Google Text-to-Speech
- Javanese (Indonesia)
- Kannada (India)
- Kashmiri (India)
- Kazakh (Kazakhstan)
- Khmer (Cambodia)
- Korean (South Korea)
- Ladakhi (India)
- Lithuanian (Lithuania)
- Luxembourgish (Luxembourg)
- Malagasy (Madagascar)
- Malayalam (India)
- Marathi (India)
- Nepali (Nepal)
- Norwegian Bomkål (Norway)
- Odia (India)
- Persian (Iran)
- Polish (Poland)
- Portuguese (Brazil)
- Portuguese (Portugal)
- Punjabi (India)
- Romanian (Romania)
- Russian (Russia)
- Sindhi (Pakistan)
- Sinhala (Sri Lanka)
- Slovak (Slovakia)
- Spanish (Spain)
- Spanish (United States)
- Sundanese (Indonesia)
- Swedish (Sweden)
- Tamil (India)
- Telugu (India)
- Thai (Thailand)
- Turkish (Turkey)
- Ukrainian (Ukraine)
- Urdu (Pakistan)
- Uzbek (Uzbekistan)
- Vietnamese (Vietnam)
- Arabic
- Bengali (Bangladesh)
- Bengali (India)
- Cantonese (Hong Kong)
- Chinese (China)
- Chinese (Taiwan)
- Czech (Czechia)
- Danish (Denmark)
- Dutch (Netherlands)
- English (Australia)
- English (India)
- English (Nigeria)
- English (United Kingdom)
- English (United States)
- Estonian (Estonia)
- Filipino (Philippines)
- Finnish (Finland)
- French (Canada)
- French (France)
- German (Germany)
- Greek (Greece)
- Gujarati (India)
- Hindi (India)
- Hungarian (Hungary)
- Indonesian (Indonesia)
- Italian (Italy)
- Japanese (Japan)
Turning off Text-to-Speech Mode:
Before turning off Google Text-to-Speech, it’s essential to understand how to access the settings on your specific device or platform.
- On most devices, you can find Text-to-Speech settings under Accessibility or Speech settings.
- Once you locate the Text-to-Speech settings, follow the platform-specific steps outlined in this guide to disable the feature.
How To Turn Off Google Text To Speech On Android?
Google Text to Speech application is available and turned on on all Android devices like other speech-to-text apps. However, if you don’t wish to use the application, you can turn it off by following the below-mentioned steps;
- Open settings on your Android device
- Scroll down to the Audio and Video section
- Tap text-to-speech
- Toggle “Switch Off”
- Open the Google Play Store
- Search “Text to Speech”
- Tap on the right application
- Toggle “TTS OFF” from the main screen
How to turn off Google Text to Speech on Android?
Google Text to Speech application is available and turned on on all Android devices like other speech-to-text apps. However, if you don’t wish to use the application, you can turn it off by following the below-mentioned steps;
- Open settings on your Android device
- Scroll down to the Audio and Video section
- Tap text-to-speech
- Toggle “Switch Off”
- Open the Google Play Store
- Search “Text to Speech”
- Tap on the right application
- Toggle “TTS OFF” from the main screen
How To Disable Google Text To Speech On Windows?
Tired of hearing your PC or laptop make annoying sounds when you type a word? Google Text to Speech may be enabled by default, causing the sound.
The good news is that you can easily turn off the Text to Speech on Windows 10 by using the “Turn off a text to speech” keyboard shortcut inside the “Settings” option. You can follow the below-mentioned steps to disable Google text-to-speech on Windows.
- Open the Settings
- Click on “Interaction” on the right pane
- Click “Speech”
- Select the “Speech button”, which can be found under the “Start Menu.”
- Turn off the text-to-speech option
- Alternatively, you can simply use the Win + Ctrl + S keyboard shortcut to turn off the Google Text to Speech.
How To Remove Google Text To Speech On Apple Ios?
Like Android and Windows OS, Google Text to Speech application is also available for iOS devices. However, the application isn’t turned on by default, as in Android devices.
Nonetheless, if the app is turned on and you no longer wish to continue using the feature, you can turn off the feature by following the below-mentioned steps;
- Open the Settings app on your iPhone or iPad.
- Navigate to Accessibility > Spoken Content or Speech.
- Toggle off the “Speak Selection” or “Speak Screen” option to disable Text-to-Speech functionality.
How to Turn Off Text-to-Speech on PC:
On Windows:
- Open the Control Panel and select “Ease of Access.”
- Click on “Speech Recognition” and then “Text to Speech.”
- Uncheck the box next to “Allow the computer to read aloud from this device” to disable Text-to-Speech.
On macOS:
- Open System Preferences and select “Accessibility.”
- Click on “Speech” and uncheck the box next to “Speak selected text when the key is pressed” to disable Text-to-Speech.
How to Turn Off Text-to-Speech on PS5:
- Navigate to Settings on your PS5 console.
- Select Accessibility and then Text-to-Speech.
- Toggle off the Text-to-Speech feature to disable it.
How to Turn Off Text-to-Speech on Chromebook:
- Click on the clock in the bottom right corner of your Chromebook screen.
- Select Settings and then Advanced.
- Under the “Accessibility” section, find the “Text-to-Speech” option.
- Toggle off the switch next to “Enable ChromeVox (spoken feedback)” to disable Text-to-Speech.
How to Turn off Text-to-Speech Assistant:
If you’re using a virtual assistant like Google Assistant or Siri, you can disable Text-to-Speech features in the assistant’s settings.
- Open the assistant app, go to settings, and look for options related to speech or voice output. Toggle off any Text-to-Speech features you want to disable.
Top 8 Text-to-Speech Software and Apps
- Google Text-to-Speech:
Google’s Text-to-Speech solution is seamlessly integrated into Android devices and is also available on iOS. It offers customizable voices and allows users to adjust playback speed, enhancing the user experience.
- Apple’s Siri/VoiceOver:
Built into iOS devices, Siri and VoiceOver provide high-quality voice output and intuitive usability. They offer accessibility features and support for various languages, making them ideal for users of Apple devices.
- Microsoft’s Cortana:
Cortana, Microsoft’s TTS solution, offers good voice quality and deep integration with Windows systems. It provides a range of features and functionalities, including voice commands and system-wide accessibility options.
- Samsung’s TTS:
Samsung devices come equipped with their own Text-to-Speech feature, supporting multiple languages and offering a seamless user experience. It provides clear and natural-sounding voice output, enhancing accessibility for Samsung device users.
- Amazon Polly:
Amazon Polly is a cloud-based Text-to-Speech service that converts text into lifelike speech. It offers a wide range of voices and supports various languages and accents, making it suitable for developers creating engaging applications and improving accessibility.
- Natural Reader:
Natural Reader is an app known for its user-friendly interface and the ability to adjust reading speed. It provides clear and natural-sounding voice output, making it easy for users to consume written content on the go.
- iSpeech:
iSpeech offers a flexible Text-to-Speech solution, providing both free personal use and paid options with additional features. It supports multiple languages and offers customizable voice options, catering to diverse user needs.
- Balabolka:
Balabolka is a versatile Text-to-Speech tool that can read clipboard content and text from documents in various formats. It offers customizable voice settings and pronunciation options, making it suitable for users who require advanced TTS functionalities.
Conclusion
Google text-to-speech is a high-utility and versatile application that has garnered strong user support globally. However, like all other applications, sometimes users just want to turn off the auto functions of text-to-speech and continue their normal operations. In this blog, we have tried to simplify the process of turning text to text-to-speech on major operating systems. We hope you will be able to follow these steps easily.
At Folio3, we offer our clients the leading integration and development services for Google and third-party applications, including Google speech integration, back-end software integration, custom Google speech app development, and support and troubleshooting services.
Reach out to us for further details and assistance.
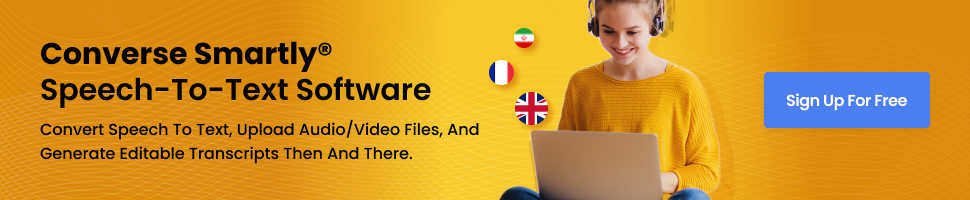

Dawood is a digital marketing pro and AI/ML enthusiast. His blogs on Folio3 AI are a blend of marketing and tech brilliance. Dawood’s knack for making AI engaging for users sets his content apart, offering a unique and insightful take on the dynamic intersection of marketing and cutting-edge technology.