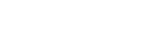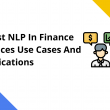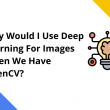Writing isn’t an easy task, especially when you got to type thousands and thousands of words each day, it becomes increasingly difficult to keep up with the efficiency and quality of the writing.
Bonus Read: How to Use Google Text to Speech
As a content writer, I understand the pains experienced when you are required to type thousands of words. You write a few hundred words and then feel the need for stretching of changing the pose or even lie down for some time to get over the fatigue.
However, when I am exhausted typing, I switched to talking using speech to text software. This talking your way through the document isn’t just easy but it’s more efficient and productive, while you also got the freedom to stretch or lay down or stretch without interrupting your daily productivity. In fact, I personally believe google speech to text is the better alternative to typing and assist you to come up with more creative ideas.

How Do You Use Speech to Text in Google Docs?
Now that you have the basic idea of the technology and understand the pros and cons of the system, let’s move to our main topic and see how do you use speech to text in google docs, and how do you use text to speech in google docs.
How Do You Use Speech to Text in Google Docs Using Android?
Step 1: Create a Google Document
The first step to use the speech to text in Google docs using android comprises creating a new Google document, which means you would need a Google account. Simply click on the “+” sign located at the bottom right corner of the application to create a new document.
Once the document is created, you can start typing the document, however, with a small screen (compared to desktop or laptops) it isn’t the easiest task to type a long document over android devices. Thereby, you could switch to “Voice Typing”. You will find the option of “Voice Typing” on your Gboard.
Step 2: Voice Typing
Voice typing is just an easier, better, and faster alternative to writing using an android device. It’s a common practice and you must have seen many people talking to their phones for that sake. So, once you are in the voice typing mode, you can simply start dictating the software and let it do the rest for you.
A tip, in this case, is to use a headset for the purpose and be at a silent location to ensure the quality of the text.
Step 3: Enrich the text
Even better it’s not just the text that you can create using speech to text software, rather you can greatly enhance the richness of the content by inserting images, tables, and other elements. There are various formatting tools available to help you enrich the final product.
How to Enable Text to Speech Features with Google Docs on Chrome OS?
The speech recognition technology is also available for Chromebooks, where you can leverage the speech to text software as an alternative to typing using google docs. The technology also enables you to perform web searches through voice commands directly into your browser. The prerequisite here is to have a valid internet connection because your queries or commands would have to be sent to Google’s online servers for the conversion.
How Do You Use the Text to Speech in Google Docs on Chrome OS?
To be able to perform the text to speech conversion in Google docs on Chrome OS, follow the below-mentioned steps:
Web browsing through voice commands
Open your web browser and browse www.google.com
Once you are on Google landing page, tap the “Microphone” icon adjacent to the tap box
As you tap the “Microphone” icon, you will see “Speak Now” prompt
Start to speak; you words will appear on-screen
Once you are done speaking, the command will automatically be used as a search query
Speech to text conversion
Now, if you are looking to use speech to text option in Google docs, online forms or elsewhere, you will have to tap the “Enable dictation” feature by below mentioned steps:
Open the “accessibility settings” on the Chromebooks
Choose Setting>Advanced >Manage accessibility features
Once you are in the accessibility feature, click the “keyboard and text input” section
Here, click the “enable dictation” feature (speak to type)
You will see a microphone icon located at the bottom right corner
You can click the microphone icon whenever you want to speak to enter text
Once you stop speaking, the dictation would automatically be over
Voice typing using the on-screen keyboard
If you wish to use the on-screen keyboard on your Chromebook for dictation, you can simply click on the microphone icon found on the keyboard. In this case, you won’t need to perform the above-mentioned steps to enable the option as it is enabled automatically.
How can I use speech to text in google docs using web add-on?
A third-party Add-on for Google Docs on the web also enables Speech Recognition (Figure C). Unlike the on-screen keyboard, the Add-on works only within a Google Doc; the Chrome OS on-screen keyboard works with all text fields.
To install the Speech Recognition Add-on, open a Google Doc, choose Add-ons, and then select Get add-ons. Next, search for Speech, then choose the + Free button to add it. Every time you want to start voice recognition, go to the Add-ons menu, choose Speech Recognition, and click Start. A sidebar will appear to the right of your document. Choose your language and dialect, select the blue Start button, and then start talking.
How do you use text to speech in google docs on apple and windows?
Apart from Android devices and Chromebooks, speech recognition technology is also offered by Windows and iOS devices. For iPhones or other Apple mobile devices, the speech recognition technology works much similar to the Google Voice Typing (as described for android devices). You can simply tap the microphone icon on the keyboard and start to speak. Alternatively, on Mac OS, you would need to enable the dictation much similar to the Chromebooks.
As for the Microsoft devices, you will need to change the system settings to enable the feature, while you would also have to spend some time to train the system for voice recognition before it’s ready to use.
Folio3 is your best tech partner for google speech to text
Folio3 is a leading technology partner offering businesses innovative and technologically backed solutions for cross-sector applications. The Converse Smartly® is a trademark speech to text software from Folio3 that comes with robust features and high accuracy to enable individuals and businesses alike, improve their efficiency, productivity, and quality. Converse Smartly® is ideal for organizations looking for an accurate and fast software to analyze speech or dialogues during seminars, group meetings, and interviews.
What is Speech to Text Software?
While I believe that most of you would be relatively familiar with the speech to text software, still for those who aren’t familiar, the speech to text software is a transcription technology that’s able to automatically transform spoken words into text. Using the software, you are able to transcribe, write speeches, blogs, articles, or even books by simply speaking to the software.
Don’t confuse the speech to text software technology with the virtual assistant apps, which are primarily meant to understand and respond to voice queries and complete the commands. In this case, technology is primarily meant to understand the spoken words and convert them into text.
In fact, these are few transcription software available that also comes with the assistive technology, giving you the best of both the worlds.
Today, the speech to text software is available for Windows, iOS, Android, and Mac operating systems, thereby, you don’t have to worry about the compatibility issues.
Here in this blog, we have come up with details of how do you use speech to text in google docs or how do you use text to speech in google docs. However, before we look into the how-to details; first let’s look at the technology, its benefits, and how to choose the best software.
What to look for in a Speech to Text software?
Before you invest in any speech to text software, it’s important to complete your background research and choose the best software that meets your needs and requirements.
How precise is the speech to text software?
Honestly, the technology has advanced greatly in the past decade and today the accuracy of the software would surprise most of the users using the technology for the first time.
Having said that, not all speech to text software are developed equally efficiency and some of the software offered in the market do have inaccuracy and buggy issues, which makes them ineffective for professional use.
Thereby, when you are going for a speech to text software, the first consideration should be the accuracy and preciseness of the software; which most of the time will depend on the maturity of the software to be able to detect and identify the spoken words.
Compatibility
The next important aspect to consider is the compatibility of the software with multiple devices. As said before, the voice recognition technology has advanced greatly and today there is various highly accurate software that comes with full compatibility with the different devices and platforms.
Remember when we said that there’s a difference between speech to text technology and the technology used in virtual assistant apps?
Fortunately, today many speech to text software includes the virtual assistant technology as well, which means that now you don’t only get to rejoice the freedom to get your spoken words typed automatically, but the software is also able to send you reminders or browse information for you.
So, basically, if you are looking for software that makes your world a lot easier, the speech to text software is the ideal investment you should make.
If Speech to Text Technology User-friendly?
If you choose a credible and reliable software, you can be sure of its user-friendliness, as well as, its various benefits for your daily work routine.
Moreover, many reliable developer firms of the technology offer technical support for users to get them started with the software; either through online resources or even with dedicated training and customer support.
Budgetary Considerations
Last, in line, we have the budgetary considerations for choosing the speech to text software. Honestly, the technology doesn’t come cheap, and thereby, you shouldn’t be looking for the cheapest way out. That’s because going with the cheapest software may translate into the wrong choice of software with inaccuracy and buggy issues; leaving you frustrated for loss of money and time. Thereby, the best way to choose software is to compare the pricing of different software and choose the one that meets your technical requirements and budget.
Pros & Cons of Speech to text Software
Honestly, the speech to text technology has been a game-changer for writers, transcription service agents, and others who are required to type thousands of words on a daily basis. The technology not only improved the efficiency and productivity of writers and other professionals, but it also improved the quality of the work. However, like any other technology, the speech to text software comes with its own sets of limitations along with various benefits.
Let’s have a brief look at some of the pros and cons of the system:
Pros:
Fasten the writing/typing process and saves much time
A better alternative to writing in a conversational style, ideally suited for blogs, speeches, and other writing assignments
Enable you to multitask – keep doing your routine chores (cook, clean, etc.) while dictating to the software
Improve efficiency and productivity
Great technology for people who aren’t able to use their hands
Cons:
Users may need some time to get over the process and understand all the customization options
Few unreliable software may lead to inaccurate speech to text conversion
Some of the immature and unreliable software may have difficulty in identifying foreign words
The quality of the text may get compromised in case there is a background noise
You will have to edit and format the document
The resulting tone of the document compiled with speech to text software may be different from your typical writing style, which means that you may need some time to come up with a balanced new tone.
How do you use the chat in google docs online?
To use the chat option in Google docs online, open the Google docs. The number of participants collaborating on a Google doc doesn’t matter and that the system allows all the participants of a doc to send and receive the chat messages at once, as open group communication, which makes it a highly powerful feature.
To use the chat option, you would have to click on the name of the participant/s to start a new chat window. You can continue to chat with the participant/s using this window without having to leave the document. Thereby, it’s not just a great time saver feature but also reduces your dependence on third-party chat apps or messengers.
How do you download voice typing on google docs cloud?
You will need the latest version of Chrome and a microphone to download the voice typing on google docs cloud. Just follow the below-mentioned steps:
Visit docs.google.com and sign in to your Gmail account
Open a new Google doc in chrome
Go to tools>voice typing
Choose from 40+ languages and accents from the language option
Click the “microphone” icon and click “Allow” to use your microphone
Start to speak.
why does my google docs not have voice typing?
why is google docs voice typing not working?
Is google docs voice typing free for all users?
Start Gowing with Folio3 AI Today.

Connect with us for more information at [email protected]