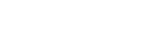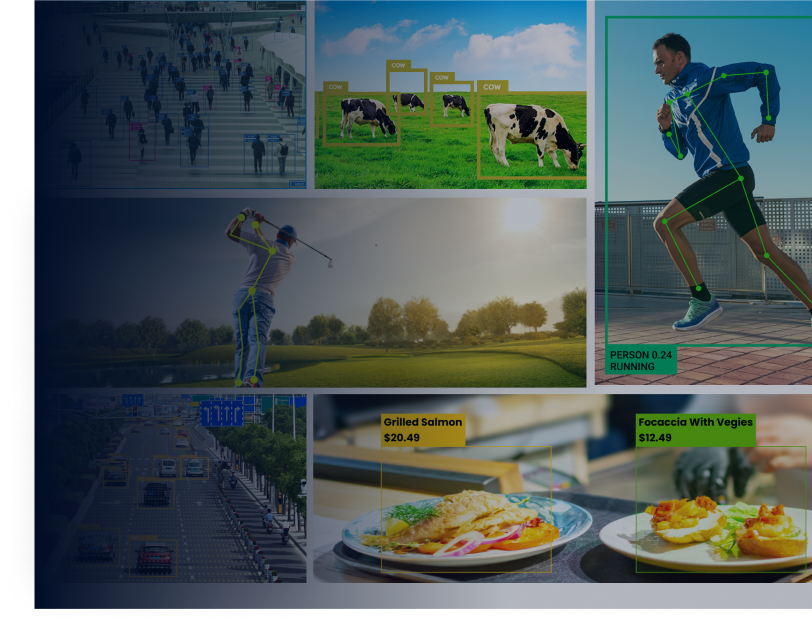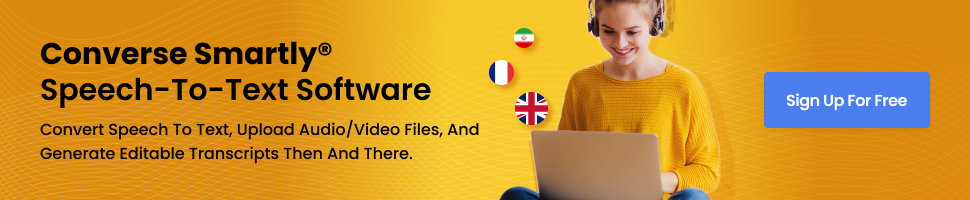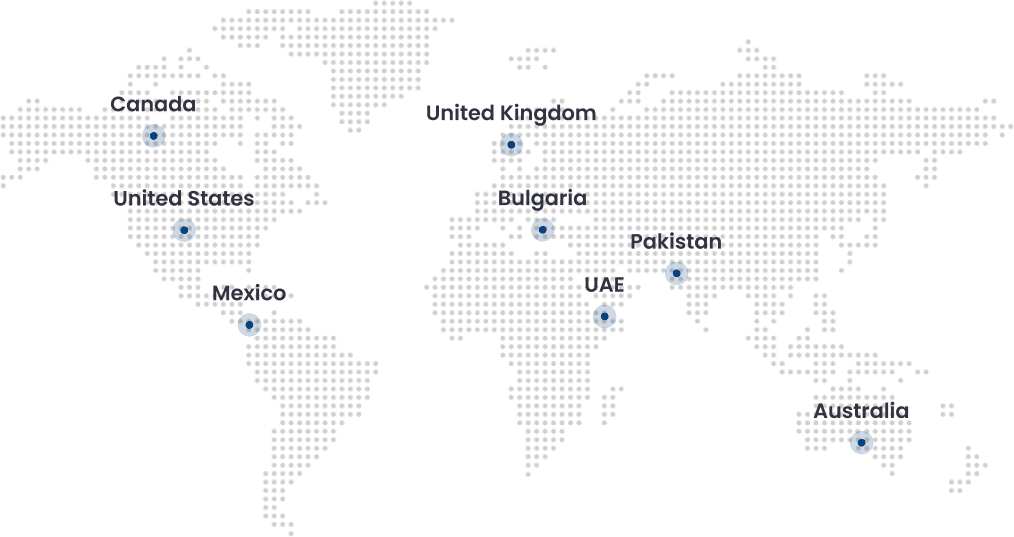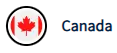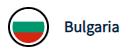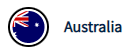This is done through a text-to-speech API powered by Google’s AI technologies. It is used for various purposes, including but not limited to:
- Identify awkward phrasing.
- Identify grammatical errors within your documents and texts.
- Hearing web page text read aloud to you.
- Helping those with learning difficulties.
- Helping people with visual impairment.
Furthermore, Google’s text-to-speech service is accessible to a large population and supports multiple languages and platforms, such as Google Chrome and Android. If this makes you wonder how do I use Google text-to-speech, let us help you out!
Below, we have compiled step-by-step information on how to use Google text-to-speech on different platforms.
How to Use Google Text-to-Speech on Android Devices
Android text-to-speech has some built-in features. It gives easy access to Google, where we can have text read aloud on our Android devices just by following these simple steps:
- Open Settings (gear icon) on your Android phone.
- After opening the Settings, locate and click on the Accessibility option.
- Next, click on the Select to Speak option and toggle it to the On position.
- Click OK to grant permission for your phone to enable the feature.
- Once enabled, open any application on your Android device and tap the Select to Speak symbol (located in the lower right corner of the screen).
- Click the Play button, and your phone will read everything on-screen, starting from the top left corner.
- To read a specific part of the text, select that text and click the select-to-speak symbol.
- To stop, Click the Stop icon.
Now you know how to use Google text-to-speech on your Android device. The Android OS lets you control various aspects of this feature. For example, adjust the language, pitch, accent, and text voice speed to do that.
Alternative Method – For Android Devices
- Open your Android phone and go to Settings.
- Select the General Management option.
- There, Click on Language and Input in the menu.
- Then, Select the Text to Speech option.
- Adjust the pitch and speech rate in the menu to your preference.
- To change the language, click Language and select the desired language for the text-to-speech feature.
How to Use Google Text-to-Speech for Text Messages
Let’s see how to use Google text-to-speech for text messages. ItŌĆÖs a useful feature that allows you to listen to your incoming texts instead of reading them. Also, note that this service also includes speech-to-text services on Android devices. The steps are:┬Ā
- Open Settings (gear icon) on your Android phone.
- Tap Accessibility.
- Enable Select to Speak.
- Grant permission if prompted.
- In any app, tap the Select to Speak icon (bottom right corner).
- Tap Play to hear your screen read aloud.
- To read a specific part of the text, select it before clicking on the select to speak symbol.
- Click on the Stop icon to end the playback.
Alternate Method – For Reading Text Messages
To have text messages on your Android phone read aloud, simply ask. It’s that simple!
Just ask Google Assistant on your Android phone, ŌĆ£Hey, Google, read my text messages.ŌĆØ If there are any unread texts, Google Assistant will read them to you.
How to Use Google Text-to-Speech on Google Chrome
For Chrome, you need text-to-speech Chrome extensions to use this feature. The Chrome extensions allow listening flexibility to the entire page, specific sections, or even individual words. Accessing this feature in Google text-to-speech Chrome is straightforward. Just follow these steps:
- Install the plugin Read Aloud from the Google Chrome web store; find it here.
- Download, then visit the webpage you’d like to have read aloud.
- Click the Read Aloud symbol in Google Chrome’s menu.
- You can press any shortcut keys like ALT+period, ALT+comma, ALT+P, and ALT+O for forward, rewind, play/pause, and stop, respectively.
- To┬Āread a┬Āspecific text section┬Āaloud, simply select it before using the extension.
- Right-clicking on highlighted text gives you an additional option in the context menu to start Read Aloud.
How to Use Google Text-to-Speech to Read PDF Files
Reading text aloud from a PDF document might be challenging for newcomers, but using this feature, it becomes easier. Follow these steps to read PDFs out loud:┬Ā
- To have PDFs read to you, download and install Adobe Reader on your computer if you don’t have it already.
- After installation, open the PDF file.
- Open the View menu at the top of your screen.
- Move your cursor to the Readout Aloud sub-menu and click Activate Read Out Aloud.
- Alternatively, you can use Ctrl+Shift+Y to activate the text-to-speech feature.
How to Use Google Text-to-Speech on Google Docs
Google Docs includes a handy feature many may not be aware of. This feature enables individuals who prefer not to type to convert spoken words into on-screen text. It improves efficiency and allows you to document your thoughts before they vanish.
But how do you use text-to-speech or speech-to-text services on Google Docs? Before we start, please note that this feature is compatible only with Google Chrome.
- First, ensure your microphone is activated. You can check this by accessing the microphone settings in System Preferences on a Mac or the Control Panel on a PC.
- Now that your microphone works, open a document in Google Docs using Google Chrome.
- Click on Tools in Google Docs, then go to Voice Typing and select it. A microphone box will appear.
- Click the microphone once you’re ready to start speaking.
- Speak clearly and maintain a normal pace and volume.
After speaking, click on the microphone box once more.
How to Use Google Cloud Speech-to-Text API Feature
So far, weŌĆÖve talked about the Google text-to-speech feature, but thatŌĆÖs not where GoogleŌĆÖs capabilities end in this regard. It offers an alternative optionŌĆöthe Google Cloud speech-to-text API.┬Ā
This allows developers to integrate speech recognition into their applications, supporting over 120 languages for real-time or pre-recorded audio recognition. To use this API, follow these steps:
- Enable the API in Google Cloud Console and ensure billing is set up.
- Choose the input method: upload audio files or use live streaming.
- Prepare the audio by ensuring it’s in a supported format and adheres to size and duration limits.
- Optionally, configure settings like language, speaker diarization, and punctuation.
- Start transcription by submitting an audio file or initiating live streaming.
- Receive the transcription results in the console or as a response in your code.
By following these steps, you can incorporate speech recognition into your applications, making them even more user-friendly. These steps offer a basic outline for using the API, and for detailed guidance, refer to Google Cloud’s documentation.┬Ā
For further guidance, reach out to the Google Cloud Speech-to-Text services experts at Folio3 AI.
Folio3: Your Premier Partner for Google Speech-to-Text Services
Folio3 is a well-known international tech company with the relevant experience, expertise, and resources to develop the best tech products. Our team has dedicated professionals who deliver the best artificial intelligence services to fast-track your growth.
Folio3 delivers top-tier Google Cloud Speech-to-Text services powered by machine learning for precise vocabulary, text, and language predictions. Our services encompass key features such as Google speech integration, back-end software integration, custom Google speech app development, and support and troubleshooting services.┬Ā
Conclusion
Now, you are familiar with Google text-to-speech, which is available on multiple platforms. It allows you to listen to emails while driving, have articles read aloud, or get writing assistance. It’s a helpful tool for improving productivity and efficiency. Keep exploring and finding new ways to use this feature in your daily life!

Dawood is a digital marketing pro and AI/ML enthusiast. His blogs on Folio3 AI are a blend of marketing and tech brilliance. DawoodŌĆÖs knack for making AI engaging for users sets his content apart, offering a unique and insightful take on the dynamic intersection of marketing and cutting-edge technology.